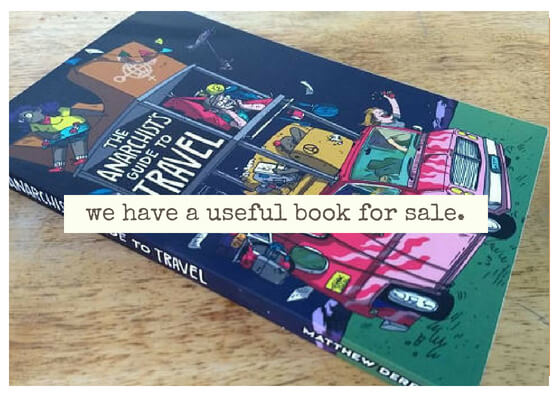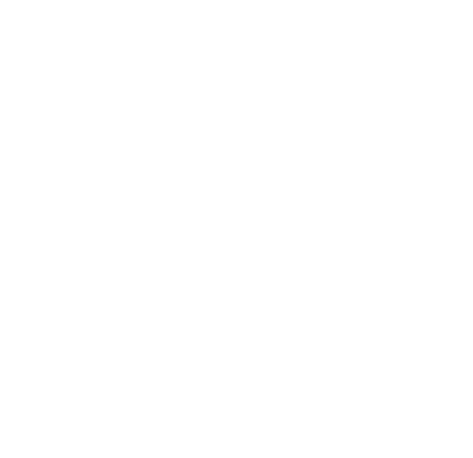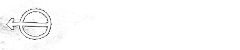P
Popsicle
Guest
I was a comms guy in the military and know a fraction of this shit.
That's what I was enlisting as well . Someone who has team status ?
I was a comms guy in the military and know a fraction of this shit.
Wow, this is amazing info and thank you for sharing! Wish I'd had this kinda guide when I set up my solar system in my camper, although I did learn a lot fumbling my way through it LOL. Better internet is really the last thing I still need, so was happy to find your post. Im really digging this StP site!!!With my departure date from Nowhere, Appalachia rapidly approaching, I decided it would be a good idea to make sure I can always have internet access in my RV. I will cover the system setup from start to finish. I'm assuming that you have basic technical competence here, including basic Linux competence.
What it does
You are sitting in your RV/van/whatever. You have a local wifi network named 'Jupiter.' When you connect to it, you almost always have access to the internet. Under the hood, a microcontroller is continuously searching for and connecting to any open access points within range of your extremely powerful antenna, then bridging that connection through it's own AP. It can connect to any open AP within 200-2,750 ft depending on the terrain.
There is a network drive on the local wifi network that always has the latest episodes of TV shows, movies, games, and whatever else you want. Under the hood, the media server is leveraging it's constant connection to torrent whatever you need.
Important notes:
What you need
- This setup has a total power of 60dBm, which is roughly 225x more powerful than ALFA RV repeater bundles
- This is completely illegal. The setup FAR exceeds FCC regulations for maximum ERP (36dBm), almost 100 times over. But who gives a shit?
- The amplifier will flood the licensed spectrum @ 1.7ghz. If you park near a runway you will interfere with aircraft navigation systems. So don't do that.
- Power consumption should be no more than 17.5W AC. If your inverter has 90% efficiency this is 19.25W DC. I'll save you the math, if you're running it 24/7 this is 462Wh per day.
Raspberry Pi
You need a Raspberry Pi. It's essentially a teeny tiny computer that is usually used for robotics. I recommend this kit for getting started easily.
You will need an SD card to go with it, I got this one. If you don't have an SD slot on your computer, you will also need a USB->SD adapter.
If you're on Windows, you will need an extra HDMI cable, display, and keyboard laying around to configure the Pi's wifi connection before you can SSH into the Pi over WLAN. If you're on Linux, you can do this by editing the root partition directly (reason being the filesystem is ext4, which linux can read and Windows can't)
Note to those who would buy a cheap chinese SD card:
Everyone likes to save money. I've been a techno-nerd for a very long time, please just believe me when I say that you should not buy a cheapo $5 Chinese SD card. It will fail in a couple of weeks at best, if it was even a real SD card when you got it - and if it was, it's probably 1GB instead of 32.
Antenna
There are two types of antennas: directional and omnidirectional. An omnidirectional antenna is what you are already using with all of your electronics. It can pickup RF from a 360* radius on it's vertical plane. These are not ideal for this application, but they are easier to use as they don't require aiming the antenna.
Nerd info:
Something interesting to note here: in practice, a directional antenna functions as a wide-beam attenuator, narrow-beam antenna. As you step up the dBi of the directional antenna, the precision required for aiming the antenna increases (how much varies based on design.) In terms of real-world application, the inverse is true for omnidirectional antennas: they become less accurate; the higher you go, the tighter the vertical plane. When you get a bigass omnidirectional antenna, it is wholly possible that you will have poor signal reception due to a difference of less than 20ft in elevation at a distance of 100ft. For this reason omni antennas are not good for long-distance applications.
Simply:
An omnidirectional antenna will be much more expensive and significantly hurt your range and ability to connect to wifi networks based on geography. I don't recommend it. However, it will make this setup fully automated as-is, with no antenna-aiming required.
I would recommend two directional antennas
If you absolutely must because you're a total lazy-ass (read: like me), I would get this omnidirectional antenna: 12dBi TP-Link Omni Antenna - $40 - It's worth noting that their 15dBi model is only $10 more, but is known to have significant QC issues compared to the 12dBi antenna. The 15dBi one is not worth $50.
- Cheaper, small, less aiming involved: Yagi 17dBi antenna - $30
- Spendy, very large (around 2.5ft tall, 4ft wide), more aiming involved, but significantly improved range: TP-Link 2.4ghz 24dBi parabolic antenna - $50
Warning: You will get fucked if you buy a cheap antenna from China. Antennas are very sensitive and require good QC. Chinese products have no/very little QC which is part of why they're so cheap.
2.4ghz Amplifier
You will need a 2.4ghz amplifier. This is where the licensed spectrum flooding comes from. It's a cheap-ass made in china amplifier - it says that it's FCC approved but it is absolutely not. However, it does actually amplify it's transmission circuit to 36dBm (4 watts) which is all that we need it to do:
2.4Ghz 4W 802.11 Signal Extender
Wifi Card
You will need an extra wifi card.
Note: If you have anything other than the Raspberry Pi 3 which I linked above (Zero, 2, model A, whatever) you will need TWO wifi cards, one of which must support AP mode. That's because we're using the Pi 3's onboard wifi chipset for the access point.
Go ahead and pickup the ALFA 036H - $32 - this is what I have and it works for our purposes. You might be able to get something that's decent cheaper, just make sure that it supports monitor mode
Optional
I am going to update this later when I have my system fully setup. For those who are interested, I will be using a DC stepper motor and an L298N motor controller to rotate the directional antenna. It will be controlled by the software that finds the wifi networks. This will elevate the entire system to complete automation w/ the directional antenna. I will do a full write-up when I'm done with that.
Setting everything up
Antenna, amplifier, pi, cards
Plug your ALFA into one of the Raspberry Pi's USB ports. Unscrew the antenna that comes on the ALFA (if it's screwed on), and screw on the connecting cable from the amplifier. Pay special attention to the stickers on the bottom of the amplifier which say "to router" - that's the side you want to screw it into. The Raspberry Pi is your "router". Screw your antenna into the opposite side of the amplifier.
So it should go like this: Pi->Alfa->Amplifier->Antenna
The amplifier comes with a 110V plug because it requires it's own power source.
Plug your SD card into your computer. Using Etcher if you're on Windows or `dd` if you're on Linux, flash the latest Raspbian Lite image to the SD card. On the boot partition (/boot), create an empty file named 'ssh' with no file extension.
If you're on Linux, you can skip all of this and configure the image directly then SSH into the pi over wifi by adding the appropriate information to /etc/network/interfaces & /etc/wpa_supplicant/wpa_supplicant.conf
After you've flashed the sd card, put it in the Pi. Plug your monitor and keyboard into the Pi. Plug the amplifier in. Plug your Raspberry Pi in. When the Raspberry Pi boots up, you should be greeted by a CLI login prompt, familiar to any linux user. Enter the username 'pi', and the password 'raspberry'.
First, change the 'pi' user's password with:
passwd
Then, run:
sudo raspi-config
Change your keyboard layout etc from GB to US.
First changes that need to be made:
If you are on a passworded network: using nano, edit the /etc/wpa_supplicant/wpa_supplicant.conf file, and add the following to the bottom:
Then type:
sudo wpa_supplicant -i wlan1 -c /etc/wpa_supplicant/wpa_supplicant.conf
If you are on an open wifi network, instead simply type:
sudo killall wpa_supplicant
sudo iwconfig wlan1 essid YOUR-WIFI-SSID
Now you can SSH into the Pi on your local wifi network. For Windows, use PuTTY. You can find the Pi's IP either through your router's DHCP table or by using nmap and finding the MAC address that matches the vendor "Raspberry Pi Foundation"
Automatic Setup
Here is a script I threw together that should setup everything automatically. After you setup your wifi connection, it will setup everything except Deluge. If you want to go that route, enter the following commands:
sudo wget pastebin.com/raw/dYj93CsV -O /root/setup.sh
cd /root && chmod +x setup.sh && sudo ./setup.sh
If that causes you any issues, move onto the manual setup. Otherwise, skip down to Deluge
Manual Setup
You need to install a few packages:
sudo apt-get install hostapd hostapd-utils dnsmasq rfkill python-pip
Then we're going to configure hostapd. By default, it starts via init.d, which is not functional. To begin with, we must remove it from rc.d, and delete the if-pre-up.d symlink:
sudo update-rc.d hostapd remove && sudo rm /etc/if-pre-up.d/hostapd
Next, we're going to go to our /etc/network/interfaces file and make the the following modifications. Delete everything in the file and replace it with this:
Next, do the following:
touch ~/wlan0-downup.sh
echo "sudo ifconfig wlan0 down" >> ~/wlan0-downup.sh
echo "sudo ifconfig wlan0 up" >> ~/wlan0-downup.sh
I'm not really sure why but for hostapd to work correctly the interface needs to be brought down and back up before hostapd is started. This is triggered by post-up in our interfaces file, then it will start hostapd.
In /etc/default/hostapd find the line:
DAEMON_CONF=
and replace it with:
DAEMON_CONF="/etc/hostapd/hostapd.conf"
/etc/hostapd/hostapd.conf should contain only the following:
Add the following to the very bottom of /etc/dnsmasq.conf:
Add the following to the very bottom of /etc/dhcpcd.conf:
We need this so that dnsmasq and dhcpcd don't fight with each other.
Last commands:
This will properly forward all traffic between wlan0 and wlan1. Important for captive portal hotspots. Save this config with:
iptables save
Now run:
sudo reboot
And when the raspberry pi comes back up, you should see a new wifi hotspot - Jupiter. Connect to it, and ssh into it from your computer. The local IP of the Pi will be 192.168.42.1. It should already be connected to your local wifi network via the wlan1 interface, eg. you should have internet access already when you connect to the Pi's AP on your computer.
That's all there is to it. You've fully setup everything on the hardware side of things. Now onto the software.
Setting up my software
Run the following commands:
sudo pip install wifi
sudo pip install wireless
mkdir ~/jupiter && cd ~/jupiter
wget debian Pastezone - http://paste.debian.net/download/929417/ -O jupiter.py
wget debian Pastezone - http://paste.debian.net/download/929416/ -O jupiter.sh
chmod +x jupiter.py && chmod +x jupiter.sh
sudo echo "* * * * * root /home/pi/jupiter/jupiter.sh > /dev/null" >> /etc/crontab
That's it! All done. Your Pi will now start regularly (every minute) checking your current connection, signal strength, and availably nearby APs.
Setting up the media server
You must be connected to the Pi's wifi network. SSH into the Pi and we'll be good to go.
Run the following command:
sudo apt-get install samba
When it finishes, you have to setup a username/password for it:
sudo smbpasswd -a pi
It will prompt you to enter the password (quirk of linux security: it will not display stars or anything at all, but the password is being entered)
Now we need to create our storage folder with the appropriate permissions:
sudo mkdir /samba
sudo chown pi /samba
sudo chowni /samba
Note: If you have an external HDD/SDD you would like to use for additional storage, you can mount it to /samba and make that alteration permanent by adding the mount to /etc/fstab - if anyone needs clarification let me know
Now we have to edit the samba.conf file:
sudo nano /etc/samba/smb.conf
Go all the way to the bottom and add:
Now that we've got it all setup, we must restart the service:
sudo service smbd restart
In windows, we can automatically locate the network share by enabling network discovery:
View attachment 36690
After you give it a moment, you can open your file explorer and navigate to the 'Network' tab, where you will find '<HOSTNAME>' (mine is bandit, the default is Raspberry):
View attachment 36691
Note: If you would like to change your pi's hostname, just run raspi-config again and find the option for setting the hostname, then reboot the pi with `sudo reboot`
In linux the network share will be found via smb://192.168.42.1/samba
Setting up Deluge
Now we need to setup the torrent client. This will allow us to automatically download new episodes of TV shows to our network share. Begin by installing deluge's daemon and web UI:
sudo apt-get install deluged deluge-web deluge-console
Now we will temporarily start the daemon so that it creates all of the config files. Run:
deluged
Then:
killall deluged
Now we need to add a username/password to the deluged client. This won't be used necessarily but it's good to have on hand in case you ever decide to use the straight GUI version instead of the Web UI. Replace the italics:
echo "USERNAME:PASSWORD:10" >> ~/.config/deluge/auth
Copy this to a new file, /etc/default/deluge-daemon:
Then, run these commands:
sudo update-rc.d deluged remove
wget pastebin.com/raw/gE7aBM8n -O /etc/init.d/deluge-daemon
sudo chmod 755 /etc/init.d/deluge-daemon
Now run the following commands:
sudo update-rc.d deluge-daemon defaults
sudo invoke-rc.d deluge-daemon start
You can verify that deluged has started by typing:
ps -ef | grep deluged
You should see something very close to this (the first one is the important one, the second is just our currently running grep command):
If you're on Windows, open a command prompt as administrator. Hit your Windows key, type 'cmd', right click on 'Command Prompt' and select 'Run as Administrator'
Now type the following in your Windows command prompt. Change "torrent.bandit" to whatever you want - this is the address that will be redirecting you to your torrent client (ie. "http://torrent.bandit" instead of "http://192.168.42.1:8112"):
echo "127.21.21.3 torrent.bandit" >> C:\windows\system32\drivers\etc\hosts
netsh int ipv4 install
netsh int ipv6 install
netsh interface portproxy add v4tov4 listenport=80 listenaddress=127.21.21.3 connectport=8112 connectaddress=192.168.42.1
Restart your Windows computer. When you open a browser and type "torrent.bandit" in the address bar, it should redirect you to your Deluge Web UI:
View attachment 36692
You will be prompted for a password, enter 'deluge'. You will be prompted to change your password. Select yes. Enter your new password twice in the settings window, then hit the 'change' button beneath it.
If your browser is annoying you about SSL, we can fix that quickly. Let's create a self signed certificate. Run the following command:
openssl req -x509 -newkey rsa:2048 -keyout ~/.config/deluge/ssl/deluge.key.pem -out ~/.config/deluge/ssl/deluge.cert.pem
You will be prompted to enter a bunch of crap. Type anything twice for the password, then keep hitting enter until it's done:
View attachment 36693
If you refresh your deluge page, you will now find that the SSL annoyance has gone away.
Todo: RSS feeds in Deluge. I'm struggling to get FlexGet working properly.